Quer aprender de uma vez como usar o CADe Simu e ter o melhor aliado de estudos e de pequenos projetos em suas mãos? Então você está no lugar certo, vou te guiar nos primeiros passos para conseguir dominar este software.
Você entenderá sobre as principais características deste software e conhecerá a aplicação desta ferramenta no dia a dia do profissional da área elétrica tanto para a execução de pequenos projetos quanto para fins didáticos.
Obs: Se você ainda não tem o software faça o download clicando aqui.
Ao final você será capaz de:
Você irá conhecer as características deste software e poderá atribuir suas ferramentas em sua rotina do dia a dia. A partir de detalhes abordados trataremos sobre conceitos e funcionalidades importantes para um excelente desempenho do software. Então, vamos começar.
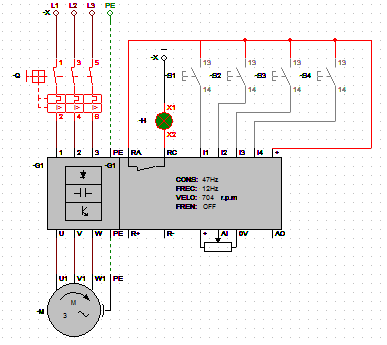 O CADe SIMU é um software de aplicação profissional voltado a área elétrica, mais especificamente “Comandos Elétricos”. Com ele é possível realizar montagem de diagramas de potência e comando de uma forma fácil, interativa e rápida.
O CADe SIMU é um software de aplicação profissional voltado a área elétrica, mais especificamente “Comandos Elétricos”. Com ele é possível realizar montagem de diagramas de potência e comando de uma forma fácil, interativa e rápida.
Algumas ferramentas presentes possibilitam simular o funcionamento dos projetos construídos.
Em sua biblioteca, este software possui uma grande quantidade das mais utilizadas simbologias que permitem criar os mais diversos tipos de circuitos em corrente alternada (CA) e corrente contínua (CC).
O uso deste software será de grande valia para estudantes da área elétrica e para elaboração de atividades por parte de professores da área de elétrica, física, automação entre outros.
Excelente software para aplicação didática e profissional.
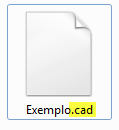
Todo software produz um arquivo com uma respectiva extensão que representa, normalmente, a identidade do software que o criou.
Isso não poderia ser diferente no CADe SIMU e quando um projeto desenvolvido é salvo, automaticamente irá gerar um arquivo digital que representa o diagrama construído.
Este arquivo receberá uma extensão própria o .cad como pode ser observado em amarelo na imagem.
No Menu Opções, buscaremos compreender a finalidade dos recursos apresentado no CADe SIMU em seu menu de opções.
Começaremos então refletindo:
O CADe SIMU conta com 6 menus de opções que atribui ações e define características importantes para seu funcionamento, são eles:
fique tranquilo, você vai aprender como usar o Cade Simu e nós veremos agora cada um dos menus mencionados acima:
 Como de costume, este menu tem a função de abrir, salvar, imprimir, visualizar a impressão dos projetos, entre outros.
Como de costume, este menu tem a função de abrir, salvar, imprimir, visualizar a impressão dos projetos, entre outros.
Sabe-se das limitações do software CADe SIMU, no entanto, esta ferramenta possui diversas opções bastante úteis e fáceis de usar, abordaremos as principais destas funções.
Uma opção bastante importante deste menu é a configuração que é abordada na íntegra logo abaixo.
No submenu configuração será possível realizar a formatação de página, opções de impressão, velocidade de simulação dos projetos construídos, orientação das referências e opções de visualização das TAG’s utilizadas no projeto.
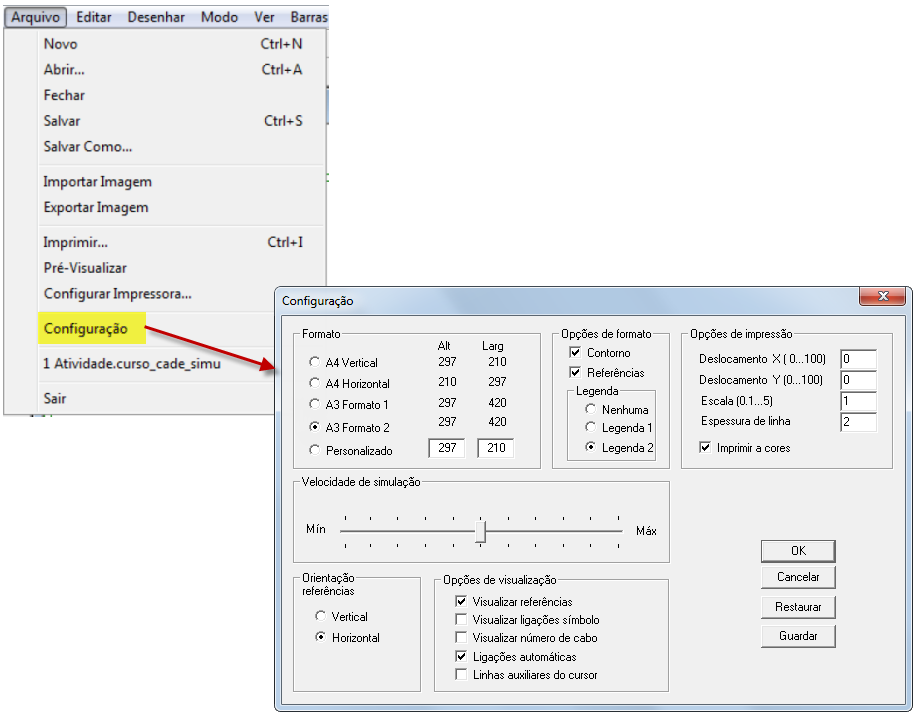
No campo Formato podemos definir as dimensões da página do projeto, existem 4 dimensões predefinidas e mais uma opção personalizada, observe:
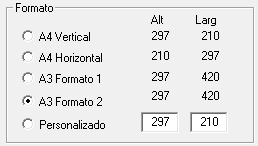
Este campo permite ajustar a visualização das margens do projeto e o layout da legenda a ser utilizada, vejamos: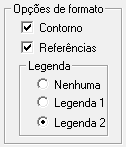
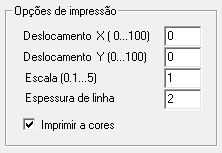
No campo opções de impressão temos os recursos para definir uma melhor impressão de nosso projeto, veremos aqui escala do documento a ser impresso, espessura da linha, deslocamento na impressão entre outros. Este campo apresenta as seguintes opções:
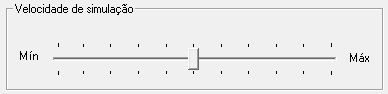
Este campo permite que seja definida a velocidade de simulação do projeto elétrico criado permitindo acompanhar com melhor eficiência o funcionamento do mesmo.
Observe que ao posicionando o cursor ao centro da seleção temos um tempo próximo do real, podemos aumentar o tempo de execução da simulação movimentando a barra à direita e diminuir este tempo posicionando a barra a esquerda.
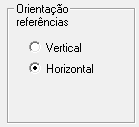
Esta disponível neste campo a opção de orientar na vertical ou horizontal as referências atribuídas aos componentes (contatos, bobinas, etc…), é de costume nomear estas referências de TAG’s, observe a reação do software ao manipularmos esta opção.

Com as opções encontradas no campo opções de visualizações será possível ajustar a área de desenho a fim de visualizar ou não campos e ferramentas auxiliam os usuários em determinados momentos, podemos encontrar as seguintes opções neste campo:
Obs: Normalmente quando se trabalha somente com endereçamento de cabos estes campos são expressos nas TAG’s como podemos observar no exemplo.
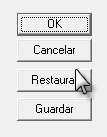

Este recurso possibilita copiar, colar, desfazer e refazer ações em execução entre outros.

Este menu possibilita a inserção de símbolos geométricos e linhas dentro de nossos projetos, estes farão parte de nosso projeto, mas não interagem eletricamente, observe que trata-se das ferramentas que encontram-se no menu vertical posicionado ao lado esquerdo da área de desenho.

Neste menu encontraremos as opções existentes para processar a simulação do diagrama elétrico construído no CADe SIMU.

Este menu compõe todos os tipos de zoom existentes no CADe SIMU e também é utilizado para definir a visualização da grade existente no palco do CADe SIMU.

Com este recurso é possível habilitar ou desabilitar as barras de ferramentas do CADe SIMU.

Aqui é possível abrir, organizar as janelas de projetos que estejam em execução simultaneamente.
Conhecendo a Barra de Ferramentas do software eletrotécnico CADe SIMU você será capaz de:
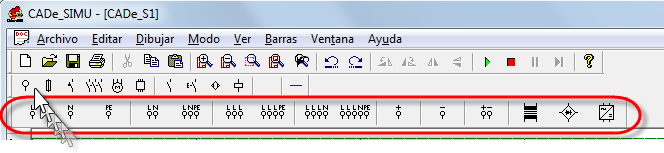
A Barra de Ferramentas “Alimentação” possui uma completa biblioteca com diversas opções de alimentação, aqui encontraremos as seguintes opções:
| ⇒ Alimentação em corrente alternada monofásico, trifásico com fase e neutro e terra | |
| ⇒ Corrente Contínua (CC) com positivo e negativo | |
| ⇒ Dispositivos de comandos como transformadores e pontes retificadoras |
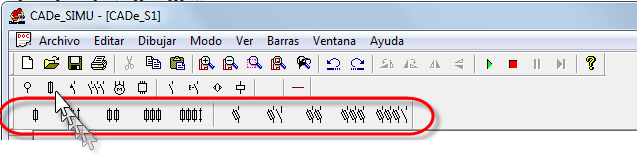
| ⇒ Fusíveis Monofásicos | |
| ⇒ Fusíveis Trifásicos | |
| ⇒ Seccionadoras a base de fusíveis monofásicas | |
| ⇒ Seccionadoras a base de fusíveis trifásicas |
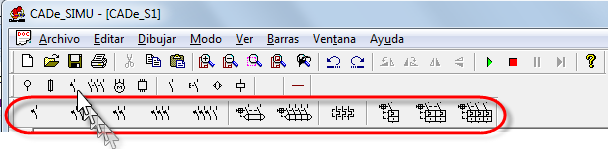
| ⇒ Disjuntor térmico monofásico e trifásico | |
| ⇒ Disjuntor magnético monofásico e trifásico | |
| ⇒ Relé termomagnético, chamando de relé térmico | |
| ⇒ Disjuntor termomagnético, chamando disjuntor motor |
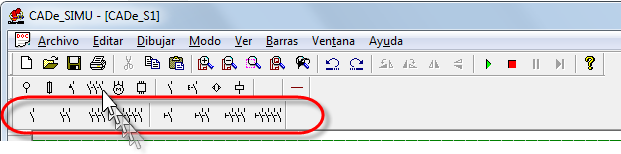
A barra de ferramentas contatores/interruptores será aplicada quando se faz necessário adicionar os contatos de potência ou auxiliar dos contatores ou mesmo adicionar os contatos de um interruptor ao circuito.
Para fazer o download do CADe SIMU, clique aqui.
| ⇒ Contatos do contator | |
| ⇒ Contatos do interruptor |
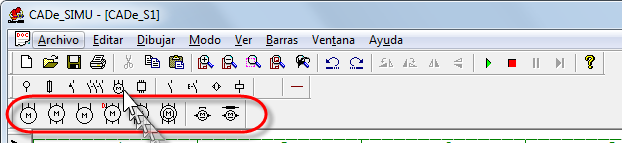
Esta barra disponibiliza diversos tipos de motores elétricos encontrados em diferentes aplicações e circuitos elétricos, seja em circuitos monofásico, circuitos trifásicos ou até mesmo em montagens cuja alimentação baseia-se em corrente contínua, a seguir temos os tipos de motores oferecidos pelo CADe SIMU:
| ⇒ Motor Trifásico de 3 ou 6 pontas e Motor de Rotor Bobinado | |
| ⇒ Motor Dahlander e Motor de duas Velocidades | |
| ⇒ Motor Monofásico | |
| ⇒ Motor de Corrente continua |
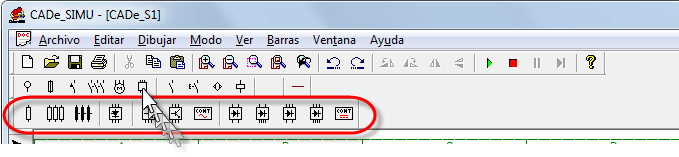
Nesta barra de ferramentas encontram-se diversos acessórios que auxiliam em partidas de motores, na maioria das vezes estes auxiliaram no desempenho do motor elétrico trifásico realizando a redução da corrente de partida e em outros casos o controle da velocidade.
Veja abaixo quais recursos possuímos:
| ⇒ Reostatos de partida e Autotransformador | |
| ⇒ Soft Starter | |
| ⇒ Inversores de frequência (CA) | |
| ⇒ Conversores (CC) |
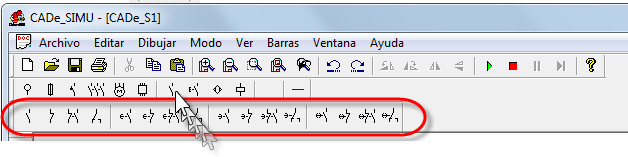
A barra de Contatos, apresenta a nós, os diversos tipos de contatos disponíveis para todos os dispositivos da biblioteca existente no CADe SIMU. A seguir veremos estes contatos:
| ⇒ Contatos NA (NO), NF (NC) e Reversível | |
| ⇒ Contato de temporizador NA, NF e Reversível na energização | |
| ⇒ Contato de temporizador NA, NF e Reversível na desenergização | |
| ⇒ Contato de temporizador NA, NF e Reversível na energização e desenergização |
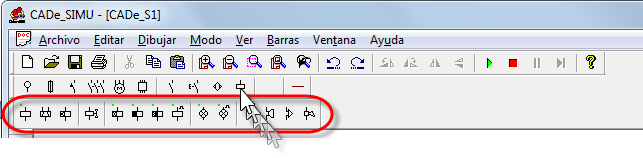
Através desta barra de ferramentas temos a possibilidade de selecionar os diversos tipos de bobinas existentes para aplicação nos circuitos de comandos elétricos. Como podemos observar, nesta barra temos a opção de diversas bobinas de relé, contatores, sinaleiros luminosos e sinalizadores sonoros.
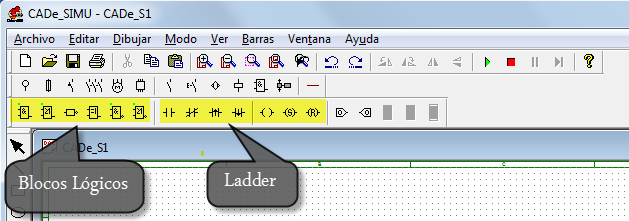
Através desta barra de ferramentas é possível prever a programação de um CLP. Podendo utilizar a linguagem Ladder ou blocos lógicos.
É fato que você vai se surpreender, entender como usar o CADe SIMU é uma descoberta sem volta, este software vai lhe ajudar em toda fase de sua jornada como profissional, do aprendizado até a execução.
É claro que por ser um software didático você encontrará algumas limitações, quando isso acontecer escolha Baixar o QElectrotech que também é gratuito (mas não faz simulações).
Eai, curtiu este nosso artigo? comenta aqui para sabermos o que mais você gostou.
Comentários
Pingback: Como Imprimir no CADe SIMU? • Sala da Elétrica
Gilvan Gonçalves
Olá meu Amigo Everton Moraes e Equipe, uso muito esse software no meu dia á dia, no qual primeiro faço o projeto, simulo e testo no CADe SIMU e depois refaço no QEletroTech , para encadernar e seguir para o Cliente com o painel!
Me desculpem se estou sendo meio metido, mas se não me engano neste explicativo está faltando algumas Ferramentas nas Barras de ferramentas!
Eng ° Everton Moraes
Olá Gilvan, realmente não colocamos todas as opções de ferramentas, fizemos questão de inserir no artigo as mais importantes e usuais….
Obrigado por comentar
Washington paulini
E o exemplo do clp obrigado
Eng ° Everton Moraes
Olá Washington, vamos criar um tutorial com a aplicação do CADe SIMU + CLP
Marcio Lyra
Não sei onde estou errando, mas ao colocar os contatos dos botões desliga e liga na sequência, acionando o liga o desliga tb é acionado.
Eng ° Everton Moraes
Olá Marcio Lyra, tudo bom?
Verifique se os nomes dos botões não são idênticos, você deve colocar TAGs diferentes, por exemplo S1 para o botão liga e S2 para o desliga…
Marcio Lyra
Havia colocado o desliga como S0. Mas ainda assim não consegui.
fabio
por favor esqueci a senha, poderia me enviar. obrigado
Samuel
Olá Fabio! Tudo bem? A senha do CADe SIMU é: 4962. Bom trabalho e fique ligado aqui no Blog! e também em nossos vídeos no youtube: https://www.youtube.com/user/eletron2
Cleber
Oi Everton cara não entra a senha do CADe SIMU pode fornecer outra por favor… Obrigado.
Samuel
Beleza Cleber? A senha do CADe SIMU é: 4962. Bom trabalho e fique ligado aqui no Blog! e também em nossos vídeos no youtube: https://www.youtube.com/user/eletron2
cristovao
oi Everton muito bom esta ferramenta tenho que trenar muito mais e ótimo não precisar desenhar croqui no lapis
Samuel
Isso ai Cristovao!!, bons estudos e fique ligado que faremos mais artigos para ajudar vocês com ótimos conhecimentos, temos também o canal no youtube: https://www.youtube.com/user/eletron2
Pingback: Qual a senha do CADe SIMU? • Sala da Elétrica
José França
Olá boa tarde, como salvar um projeto no CADe SIMU?
ALISON
JOSÉ FRANÇA, faça como em qualquer aplicativo baseado em Windows.
Vá até o menu ARQUIVO e depois SALVAR COMO.
Irá abrir uma janela para voce escolher a pasta e o nome do arquivo.
OBSERVAÇÃO: após digitar o nome do arquivo no campo NOME, acrescente a extensão .cad
Marcio Lyra
Srs., estou montando um comando simples de partida direta para me ambientar com o software, mas venho encontrando problemas para fazer “rodar” pois qualquer contato NF que coloco não dá continuidade.. Se retirar o mesmo o programa “roda” legal.
Poderiam me ajudar nessa?
Desde já agradeço.
Angelo Antonio Masculino Kenig
Quando acionado o contato NF corta a passagem de corrente. Se a seção do comando precisa estar alimentada então deve-se usar um contato NA (normalmente aberto).
Gladstone
Também tive problemas para rodar, fiz varias perguntas mas ninguem me respondeu, por acaso vi um video onde a pessoa que dava algumas dicas frisou que quem não tem pratica com o cade simu deve ir lá nas configurações e habilitar para visualizar as conexões porque o cade simu só reconhece as emendas das linhas com os componentes em cima das conexões, se você colocar uma linha por cima da outra ele não reconhece como emenda, outra dica, nunca ligue um componente direto no outro sempre faça uma linha para essa conexão.
vitoria
Eu não consigo fazer a contatora acionar de jeito nenhum, a bobina até liga mas ela não, verifiquei os cabos e tudo.
Eng ° Everton Moraes
Você deve estar errando na alimentação coloque para testar o positivo e o negativo como alimentação do comando para ver se funciona
José Renato Borba Duarte
Boa tarde, como usar o CADe SIMU com mais de uma folha?
Robson Veiga
Bom dia, tem como colocar um retângulo com linha tracejada no cad simu para sinalizar que determinado esquema se encontra em outra localidade física?
gilberto
como medir a tensão nos resistores, nos ramos no cade simu
Luiz
Software não consigo acionanar 2 botoeiras ao mesmo tempo.
Osvaldo
Boa tarde ..
Como faço para criar um projeto com mais de uma folha ?
Engª Camila Andrade
Boa tarde Osvaldo,
Infelizmente no CADe SIMU não é possível inserir mais páginas. Você tem que continuar em um novo arquivo, que você pode identificá-los através da legenda.: pág. 1/3, pág. 2/3 e pág. 3/3.
Att,
Camila Andrade
Equipe Sala da Elétrica
Daniel
baixei da pagina de sua pagina o CAD para usa-lo precisei de senha que já me passaram só que agora pede a instalação de uma Dll “libnodave.dll” ,e outro detalhe tem alguma forma de deixa-lo em português pq o meu esta em inglês
Dércio Ricardo
Oi. Eu tenho o software em espanhol funciona perfeitamente. O único problema é que ao simular ele tem muitas falhas de conceção. É necessário eu apague a linha e volte a conectar mas com zoom pra ter a certeza que está conectado.
O CADe SIMU em português tem o mesmo problema e ainda mais, quero saber nele como alterar o tamanho da linha. To falando da grossura, viato que ao imprimir a folha, as linhas que desenhei saem muito grossas.
Goataria que na proxima actualização incluissem a conceção automática ao aproximar em uma linha ou intercessão, que nem o que acontece no autoCad.
Dércio Ricardo
Marcos
Bom dia
Tem como adicionar blocos de motor 9 ou 12 polos no cade simu?
HENRIQUE
Salvei um arquivo na pasta default e não sei onde foi parar. Preciso abrir e não acho. Alguém sabe como?
vitor
biblioteca predial alguém tem?
jair
boa noite everton estou tentando colocar imagens no progeto e baixei fotos no formato bmp da certo mais o problema e que quando vou adicionar outra imagem a primeira que eu adicionei muda e fica igual a outra como resolver
Luciano Soppa
Muito bom mesmo! Muito fácil de usar em poucas horas de aprendizagem fiz um circuíto e simulei o mesmo! Vocês estão de parabéns!
Engª Camila Andrade
Olá Luciano, tudo bem?
Que bom que gostou. Realmente o CADe SIMU ajuda bastante.
E é fácil de usar.
Att, Engª Camila Andrade
Equipe Sala da Elétrica.
Rafael Fagundes
Como faço uma indicação no circuito, com referencia de outra pagina.
Ex: Tenho a bobina do contator KM1 numa pagina, mais quem liga o a2 do KM1, vem de outra pagina.
Como faço para colocar o texto na vertical.
Deste ja agradeço.
EDIVALDO MARTINS
como fazer fechamento do motor de 12 pontas no cadesimu sendo que so tem 3 tipos de motor trifasico
Jefferson Araujo
Olá Edivaldo,
Mesmo sendo de 12 pontas você irá realizar a alimentação do motor de uma destas 3 formas. O que irá alterar será o tipo de fechamento do motor.
Atenciosamente,
Jefferson Araujo – Sucesso do Cliente
Sala da Elétrica.
Gleidson
Olá Jefferson! Para fazer o fechamento com as contatoras eu preciso dos demais terminais do motor de 12 pontas. Como adicionar então os terminais para o motor no cade simu? Desde de já, muito obrigado pelo feedback!
Eng ° Everton Moraes
Você precisa escolher o motor de 12 pontas direto, não dá para adicionar terminais a um motor, escolha direto na galeria o motor correto
Valmir
É possível rotacionar texto no cad e simu?
Eng ° Everton Moraes
Sim, você rotaciona da mesma maneira que rotaciona os componentes
Gioavani
Boa noite.
preciso fazer uma simulação série paralelo com motor 9 pontas, há possibilidade no CADeSiMU?
Obrigado.
Eng ° Everton Moraes
O motor de 9 pontas não existe nas versão do CADe SIMU até a 3.0
Lucas
é possivel abrir mais paginas em um projeto so ?
Eng ° Everton Moraes
Olá Lucas, tudo bom? é possível sim, não é tão intuitivo mas da pra fazer com a função de simulação em multplas páginas, você vai criar várias páginas como está acostumado, dai você irá abrir todas simultaneamente e escolher a opção de múltiplas páginas…
anderson santos
boa tarde
Estou com a versão 3.0 instalada.
É possível pausar o programa quando ele está em simulação e imprimir o estágio que foi pausado?
O botão pause no meu CADe SIMU nunca fica ativo quando o programa está em simulação. Porque?
agradeço se alguém poder me ajudar
Eng ° Everton Moraes
Você não vai conseguir pausar uma simulação normal mas ode escolher a simulação step by step
Luciano Dal Medico
Galera, o interruptor I 0 II nao funciona com o botao direito do mousena simulação, alguem sabe me dizer????
Eng ° Everton Moraes
Verific a nomenclatura que você utilizou, pode ter sido isso, letras maiúsculas e minúsculas fazem diferença
josé roberto nogueira
Quando tento abrir um arquivo vem a mensagem este arquivo não pode ser aberto. O que pode estar ocorrendo. Coloquei o formato .CAD no e não abre nde jeito nenhumj. Antes eu abria ele.
Eng ° Everton Moraes
Eita, acho que você perdeu o arquivo 🙁
Amândio Martins
Como numerar fios com CAD-SIMU
Eng ° Everton Moraes
Vai em configurações e em configuração do projeto terá a numeração dos cabos
Giovanni
Olá, sou instrutor de elétrica automotiva e uso o CADe SIMU para explicar elétrica básica para meus alunos, seria excelente se tivesse uma função para fazer medições com multímetro e uma oção de colocar defeito nos componentes. Obrigado.
Eng ° Everton Moraes
Opa Giovanni, sempre bom ver professores por aqui, infelizmente não temos ainda estas atualizações
Leandro Lemos Gonzales
Não concordo. Creio que o amigo gostaria de saber como utilizar o CADeSimu para uma partida série-paralelo, e é uma dúvida que eu também tenho. Os motores disponíveis no software são trifásico com 3 terminais (já ligado), trifásico com 6 terminais, Dahlander, trifásico de duas velocidades e o trifásico de rotor bobinado.
Eng ° Everton Moraes
Realmente, ele é um software didático, existem opções que você não vai encontrar nele
Deixe o seu comentário
Receba mais conteúdos
Cadastre-se seu e-mail para receber os nossos conteúdos exclusivos.
Visão geral da privacidade